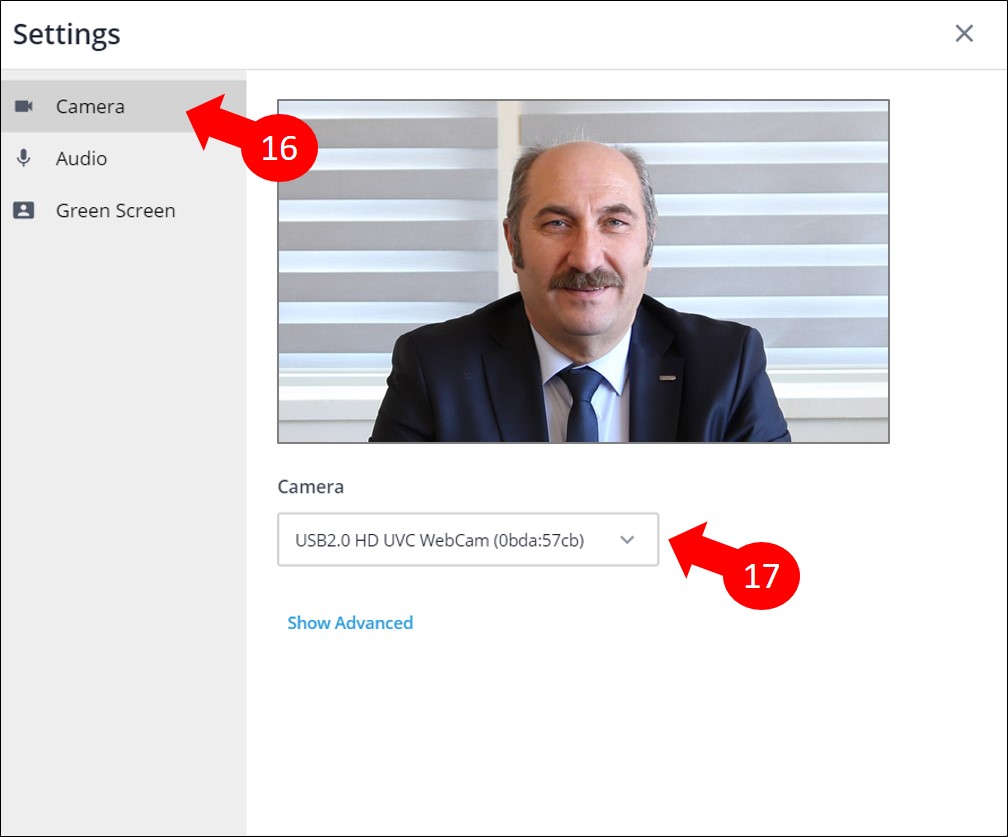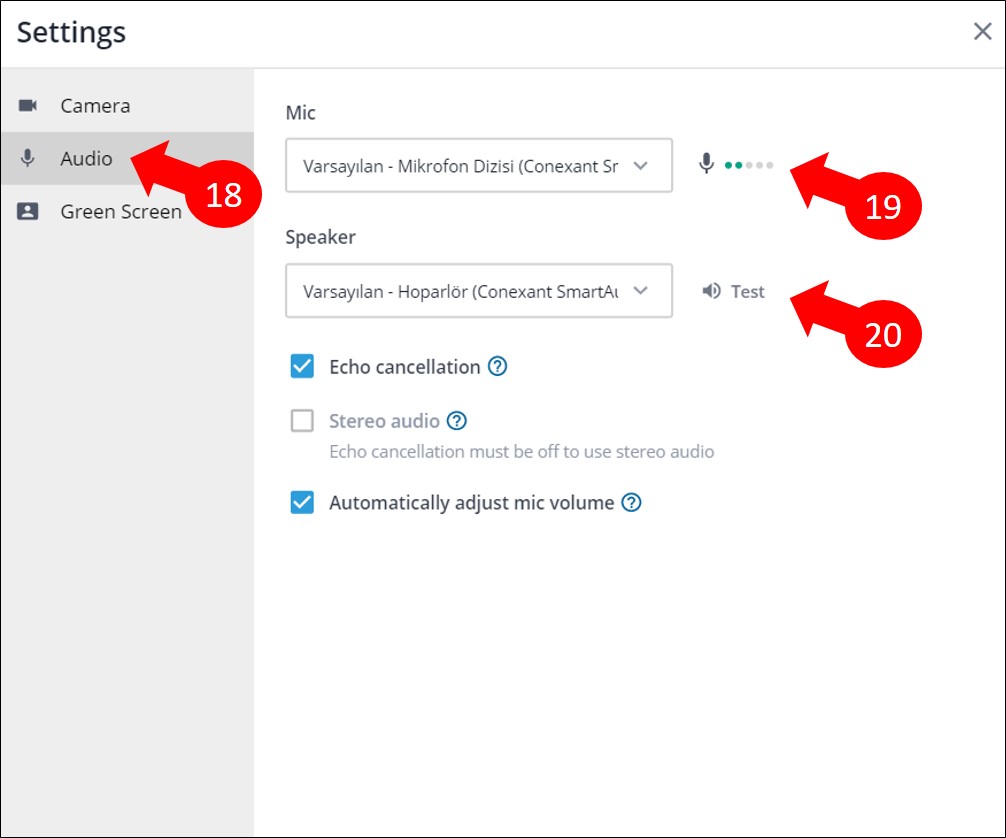STREAMYARD KULLANIMI
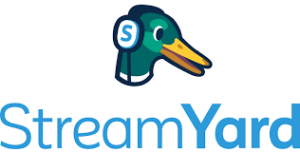
StreamYard, canlı yayınlar için web tarayıcınızda çalışabilen bir stüdyo programıdır. StreamYard'ı kullanabilmek için herhangi bir program yüklenmesine ihtiyaç yoktur. Chrome, Mozilla FireFox gibi popüler bir web tarayıcısında (browser) Webinar Sistem Yönetiisi tarafından size gönderilen link adresini yazmanız yeterlidir. StreamYard ile canlı yayınızı aynı anda birden fazla platforma aktarabilirsiniz. Facebook, YouTube, LinkedIn, Periscope, Twitch ve özel RTMP çıktılarıyla çalışabilir. Yorumları ve soruları yanıtlamaktan daha ileri gidebilir, izleyici yorumlarını ekranda gösterebilirsiniz.
Cihaz ve Ekipman Hakkında Bilgilendirme
StreamYard ile işlerin çoğu bilgisayarınızda gerçekleşir. Bilgisayarınız özellikle son 5 yılda üretilmiş bir bilgisayar ise StreamYard gayet iyi çalışacaktır. Ancak, yayın yapma konusunda ciddiyseniz, yüksek kaliteli bir mikrofon ve web kamerasına yatırım yapmanızı öneririz. Bir çift kulaklık da iyi bir fikirdir. Kulaklık yankı olasılığını azaltacaktır.
Web Tarayıcılar (Browser)
Chrome, Firefox ve Opera'nın tümü StreamYard ile çalışır. Ne yazık ki, Safari gibi diğer tarayıcılar henüz StreamYard'ı desteklemiyor. En iyi deneyim için Chrome'u öneriyoruz.
İnternet
Canlı yayın çok fazla bant genişliği gerektirir. Mevcut ev veya mobil internet sağlayıcınız iyi çalışmalıdır. Bilgisayarınızı kablo ile ADSL veya ROUTER cihazınıza bağlamanızı öneririz. WiFi ile de çalışabilirsiniz. Ancak uzak kalmanız durumunda kesintiler yaşayabilirsiniz.
1. STREAMYARD İLE CANLI YAYINA BAĞLANMAK
Adım 1: Herhangi bir web tarayıcısını açın ve adres satırına (1 nolu okla gösterilen yere) webinar yöneticisi tarafından gönderilen KATILIM LİNKİNİ (Örnek: https://streamyard.com/abcdef) girin ve StreamYard Stüdyo ortamına bağlanın.
StreamYard programı kameranızı sorunsuz tanırsa görüntünüz ekranda gösterilecektir. Mikrofununuz sorunsuz çalışıyorsa "Mic is Working" yazısının üstündeki seviye ikonu ekranda gösterilecektir ve konuştuğunuzda bu ikonda ses seviyesi gösterilecektir. Eğer kamera veya mikrofonda sorun yaşıyorsanız kamera ve mikrofun ayarlarının yapılacağı 4 nolu okla gösterilen "Cam/Mic" butonuna basın bu yazının devamındaki "4. Kamera ve Mikrofon Sorunlarının Düzeltilmesi" başlıklı bölümü okuyunuz.
Adım 2: 2 nolu okla gösterilen "Display Name" kısmına akademik ünvanınızı, adınızı soyadınızı ve gerekiyorsa makam ünvanınızı büyük/küçük harflere dikkat ederek giriniz.
Adım 3: Kamera ve mikrofonda sorununuz yoksa 3 nolu okla gösterilen "ENTER BROADCAST STUDIO" butonuna basarak canlı yayın ortamına giriş yapınız. Stüdyo ortamına girmekle doğrudan canlı yayına girilmez. Webinar Yöneticisi tarafından kabul edilene kadar lobide bekletilirsiniz. Lobiden, gerçek yayına geçtiğinizi büyük ekrana görünütünüzün gelmesinden anlayabilirsiniz. Webinarın gidişatına göre Webinar Yöneticisi sizi geçici olarak lobiye tekrar alabilecektir.
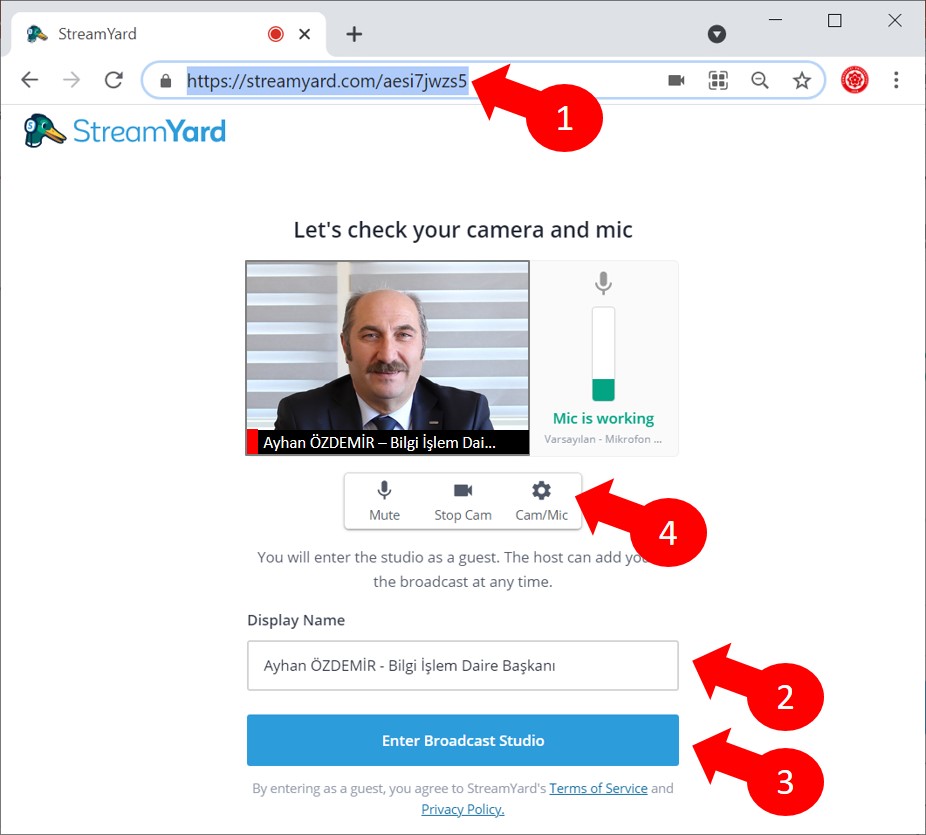
2. STREAMYARD CANLI YAYIN ORTAMI
5 Nolu Ok: Bu buton ile canlı yayın sırasında mikrofonunuzu kapatıp açabilirsiniz.
6 Nolu Ok: Bu buton ile canlı yayın sırasında kameranızı kapatıp açabilirsiniz.
7 Nolu Ok: Kamera, Mikrofon ve Hoparlör ayarlarını yapabilirsiniz. Eğer kamera, mikrofon ve ses dinlemede sorun yaşıyorsanız "4. Kamera ve Mikrofon Sorunlarının Düzeltilmesi" bölümümüzü okuyunuz.
8 Nolu Ok: Ekranınızı ve dokümanlarınızı paylaşmak için bu butona basınız. "3. Ekran Paylaşımı Nasıl Yapılır?" bölümümüzü okuyunuz.
9 Nolu Ok: Bu buton ile oturum sonunda canlı yayından çıkabilirsiniz.
10 Nolu Ok: Webinar sorumlusundan gelebilecek mesajları ve canlı yayına katılan panelistler arasındaki sohbeti görmek için kullanılır.
11 Nolu Ok: YouTube ve diğer sosyal medyadan gelen soru ve yorumları görmek için kullanılır
12 Nolu Ok: Diğer panelistlere veya webinar yöneticisine soru sormak veya cevaplar bu kısma yazılır ve SEND butonuna basılır.
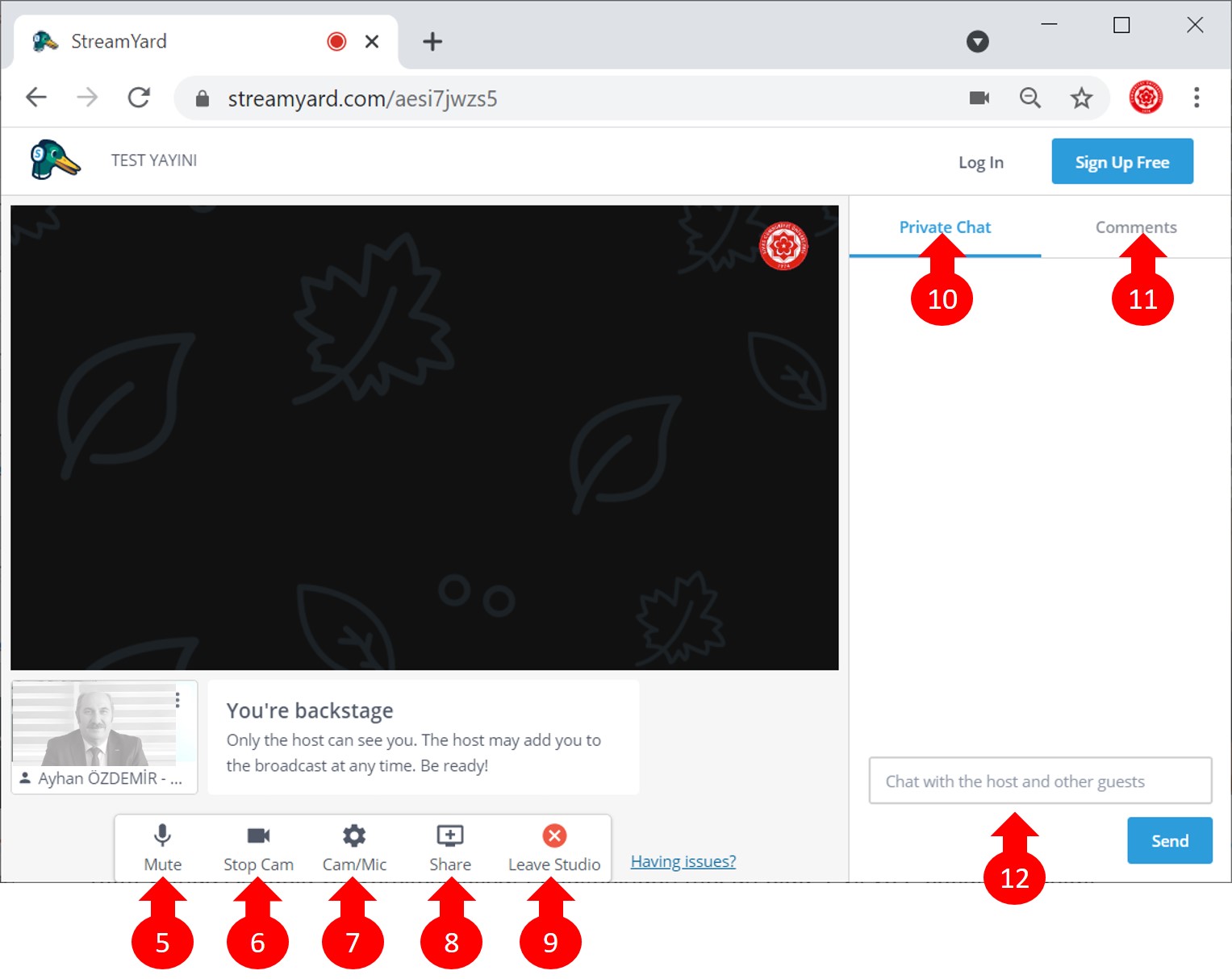
3. EKRAN PAYLAŞIMI NASIL YAPILIR?
Öncelikle ekranınızı aşağıdaki sırayla paylaşın. Paylaşım sonrasında sunmunuz var ise açın ve tam ekran yaparak anlatmaya başlayın. Eğer tek ekranda çalışıyorsanız sunum sırasında kendinizi ve diğer panelistlerin görüntülerini göremeyebilirsiniz. Ancak görüntünüzün ve sunumunuzun dinleyiciler tarafından göründüğünü bilerek sunumunuza devam ediniz.
13 Nolu Ok: Bu buton ile tüm ekranı paylaşacağınızı belirtin.
14 Nolu Ok: Bu buton ile paylaşacağınız ekranı seçiniz. Çift monitör kullanıyorsanız iki ekran görünecektir. Sunumunuz hangi monitörde ise o ekranı paylaşın.
15 Nolu Ok: PAYLAŞ (SHARE) butonu ile ekranınızı paylaşmayı başlatın.
Ekran paylaşımını durdurmak için PAYLAŞIMI DURDUR (STOP SHARING) butonuna basmanız yeterlidir.
Ekran paylaşımında bilgisayarınızın sesini de eklemek istiyorsanız SESİ PAYLAŞ (Sound Share) kutucuğunu işaretleyiniz.
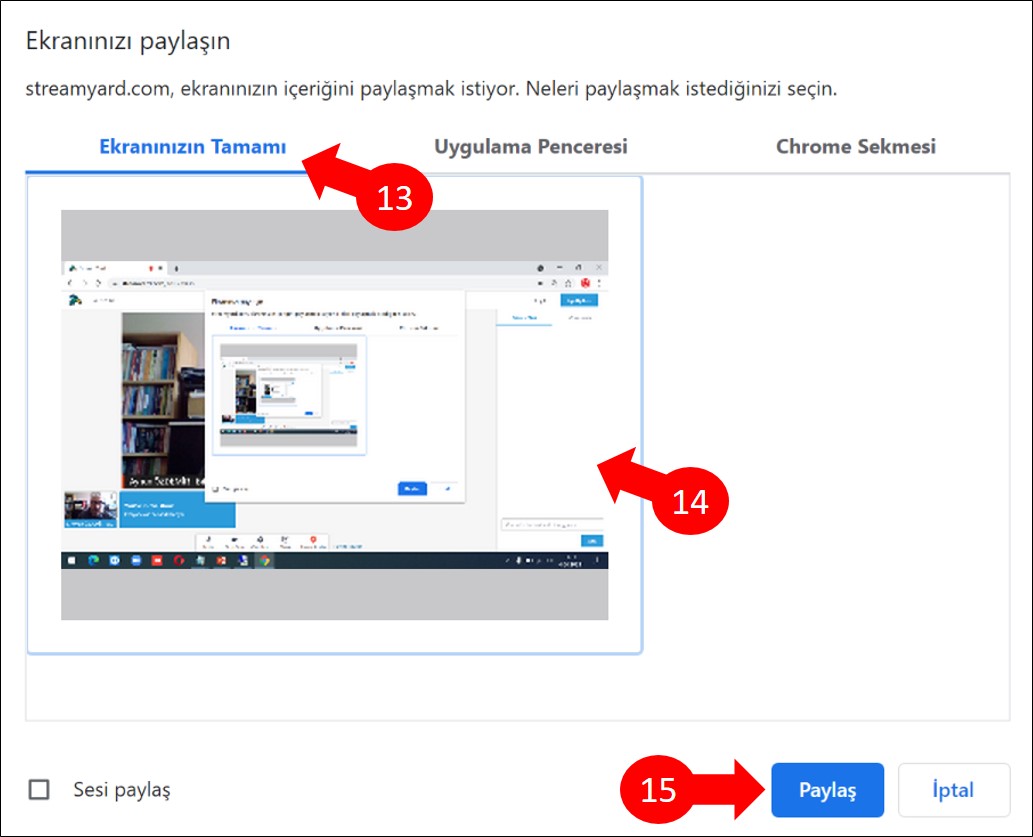
4. KAMERA VE MİKROFON SORUNLARININ DÜZELTİLMESİ
Kamera ve Mikrofununuz StreamYard tarafından görünmüyorsa aşağıda anlatılan yöntemle düzeltme yapınız. Eğer yine sorun yaşanıyorsa kullandığınız web tarayıcı için kameralara izin verme işlemini kontrol ediniz. Bunun için kullandığınız web tarayıcısına göre google'da arama yapabilirsiniz. Buna rağmen yine çalışmazsa muhtemelen kamera/mikrofon orijinal sürücülerinin yüklenmesi gerekebilir.
16 Nolu Ok: Bu butona tıklayarak kamera ayarları ekranına geçiniz.
17 Nolu Ok: Ekranda kamera görüntüsü görene kadar okun gösterdiği listeden farklı kameraları seçin. Listede hiç kamera ismi yok ise kameranız işletim sistemi tarafından tanınmıyordur. Öncelikle donanım üreticisinin web sitesinden işletim sistemine uygun sürücüleri kurun ve bu işlemi tekrar ediniz.
18 Nolu Ok: Bu butona tıklayarak Mikrofon ve Hoparlör ayarları ekranına geçiniz.
19 Nolu Ok: Bu butonun gösterdiği listeden farklı mikrofonları seçin. Her seçimde test konuşması yapın. Okun gösterdiği gösterge hareket ettiğinde seçtiğiniz mikrofonu kullanın.
20 Nolu Ok: Hoperlörden ses durumunda sorun yaşıyorsanız, öncelikle hoperlörlerin ve bilgisayardaki ses düğmesinin açık olduğuna emin olun. Yine ses gelmezse 20 nolu okun gösterdiği listeden hoperleri seçin ve her seçimde TEST düğmesine basarak ses duymaya çalışın.
Tüm ayarladan sonra pencerenin sağ üst'de bulunan kapat işaretine basarak ayar ekranını kapatın.